【ChromebookでGitを使いたい方必見!】たった3行でできるGUIクライアントの入れ方!:GitKraken

Git。

ファイルの編集履歴の管理やプロジェクトの管理などを簡単に行うことができるバージョン管理システム。
ChromebookであればCrostiniを有効化すればデフォルトで使用することができます。
しかし、このgit、シンプルにターミナル上で使うことができるのはいいのですが...あまり慣れていない方にはどうしても障壁が高いですよね💦
かくいう私もそうです。ターミナルでのgitにどうしても怖さを覚えてしまいます。
そこで、この記事ではChromebookでGitをグラフィカルに使うことができるGUIクライアント、GitKrakenを導入する方法をご紹介します!
(※この記事の内容をご自身のPCで試す場合は自己責任でお願いします)
GitKrakenとは
まず、GitKrakenとは、GitHub社が開発した開発フレームワークElectronをベースとして作られたGitのGUIクライアントです。 このクライアントを通じて、グラフィカルにバージョン管理を行うことができます。 特にこちらのGitKrakenは初リリースが2016年春と比較的後発のGitクライアントのようです。
私自身は以前までMac Book Pro 2015の上でSource Treeと呼ばれるGitクライアントを使っていましたが、このSource TreeはWindowsとMacでしか動きません... しかし、GitKrakenはWindows・Macに加えてLinux上でも動くという幅広いOSを対象にしています!
また、
でも書かれていますが、GitHubのマスコットキャラクター、オクトキャットに対抗してイカをロゴにしているのはとても面白いですね!個人的にはドッグラーケンとか、犬まで持ってきてくれれば、なお良かったですが笑
そこで、今回はChromebookでもGit GUIクライアントを使えるようにしましょうということで、ChromebookにGitKrakenを導入する方法をご紹介します!
GitKrakenの導入
早速、GitKrakenを導入しましょう! 実はChromebookにGitKrakenを入れるのはすごく簡単でたったの3行でできてしまいます!
環境
マシン:ASUS Chromebook C223NA
OS:Chrome OS 70.0.3538.110 Official Build 64bit(ただし、Linux(β版)は既に有効化済み)
ChromebookでLinuxを使う方法についてはこちらを参照↓↓
インストール
まずは公式のページに従ってGitKrakenをインストールしましょう。
https://support.gitkraken.com/how-to-installsupport.gitkraken.com
基本的には
$ wget https://release.gitkraken.com/linux/gitkraken-amd64.deb $ sudo dpkg -i gitkraken-amd64.deb
でOKです!(上の公式サイトではdpkgをそのまま実行していますが、今回導入する際にはsudoが必要です)
lignome-keyringの導入
もし単にDebianやUbuntuを使っているのであれば、先ほどの2行の実行でGitKrakenを使えるようになるのですが、Chromebookの場合はもう一手間必要です。
仮に上の2行でGitKrakenをインストールした状態でGitKrakenを実行しようとすると
$ gitkraken
Node started time: 1544337115779 libgnome-keyring.so.0: cannot open shared object file: No such file or directory Error: libgnome-keyring.so.0: cannot open shared object file: No such file or directory 〜以下略〜
とlibgnome-keyringがないよってエラーが返ってきます。
ということで、これを解決するためにlibgnome-keyringを入れちゃいましょう!
によれば、
$ sudo apt install libgnome-keyring-common libgnome-keyring-dev
でOK。 これでエラーが解消されます!
ちなみにlibgnome-keyring-commonとlibgnome-keyring-devはssh-agentのようにパスワードに関するライブラリのようですね!
https://packages.debian.org/sid/libgnome-keyring-commonpackages.debian.org
https://packages.debian.org/ja/sid/libgnome-keyring-devpackages.debian.org
GitKrakenの起動
さて、ここまでで準備が整いました! ということで起動してみましょう!
$ gitkraken
と叩いて...
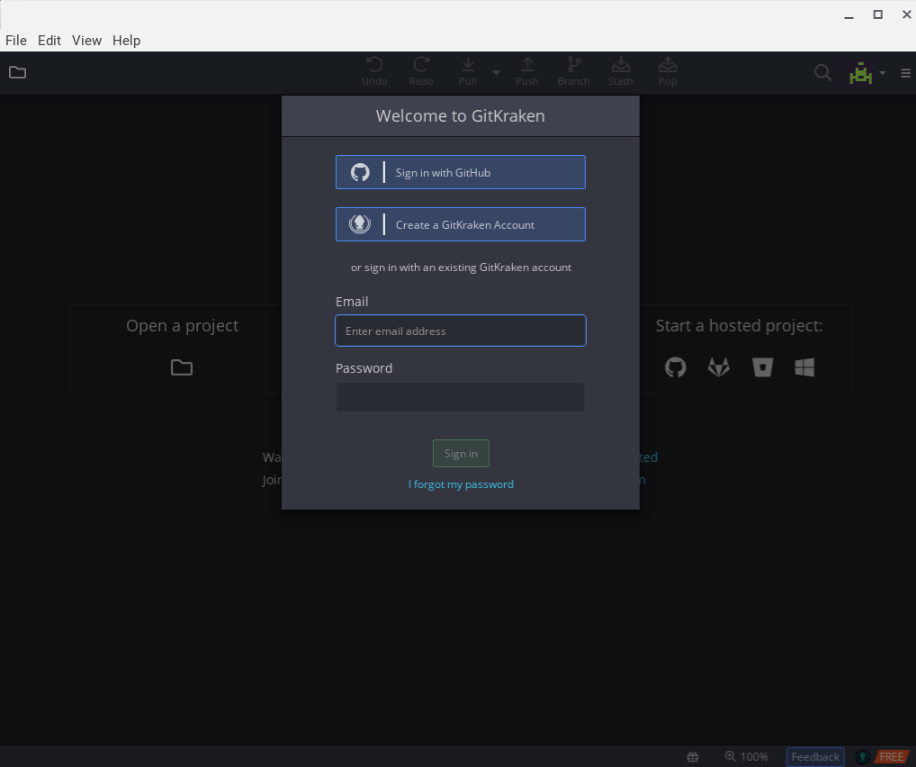
ちゃんとGitKrakenさんが起動しました! これで視覚的にバージョン管理・ファイル変更履歴の管理ができますね!
また、こちらのGitKraken、上の方法でChromebookに導入すると、ランチャ(シェルフ)からも起動することができます!
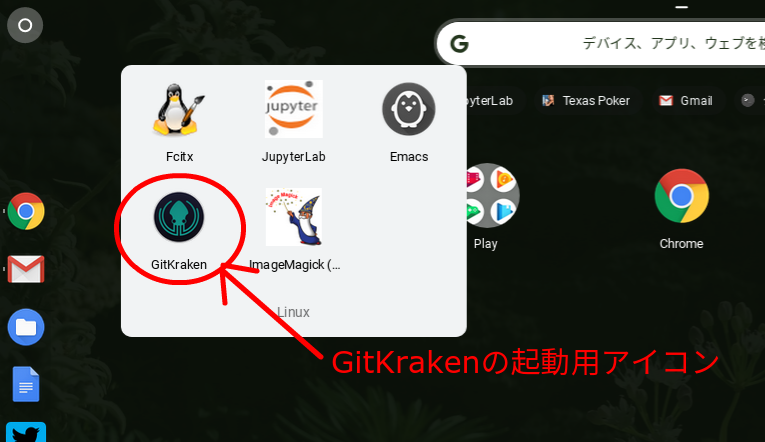
こちらのアイコンを押してもGitKrakenが起動しますので非常に便利です!
まとめ
というわけで、今回はChromebookでGitをグラフィカルに使いたいという方に向けて Git GUIクライアントの1つ、GitKrakenをChromebookに導入する方法をお伝えしました!
その方法はとても簡単で、ターミナルを開いてたったの3行
$ wget https://release.gitkraken.com/linux/gitkraken-amd64.deb $ sudo dpkg -i gitkraken-amd64.deb $ sudo apt install libgnome-keyring-common libgnome-keyring-dev
を実行するだけです!
今回の記事でChromebookユーザの方のファイル管理が少しでも楽になれば嬉しいです!
なお、GitKrakenの使い方は
でチュートリアル的に紹介してくださっています。 私も現在こちらで使い方を学んでいるところです。 Source Treeよりも使い勝手が良さそう?
ということで今回はここまで!
間違いのご指摘やご意見・ご質問などございましたら、どんな些細なことでも結構ですので、ぜひコメントのほどよろしくお願いします!