ChromebookでJupyterを導入
Google Chromeを主体としたOS、Chrome OSで動くノートパソコン。
基本はウェブのブラウジングや執筆、メール・スケジュール管理などライトな用途に向いてはおりますが、そうは言ってもやはり簡単なプログラミングしたいですよね!
そんなあなたに向けての記事です!
前回の記事
ではChromebookでpythonさんを使えるようにしましたので、
今回はPythonさんを使いやすくするために開発環境Jupyterを入れたいと思います!
(※この記事の内容をご自身のPCで試す場合は自己責任でお願いします)
Jupyterとは
Jupyterとはなんぞやというわけですが、Jupyterとはオープンソースのウェブアプリケーションであって、ノートブック形式で作成したプログラムを逐次的に実行したり、その実行結果を残しながら、対話的にデータ解析を進めるためのツールです。読み方としては「ジュパイター」もしくは「ジュピター」が一般的なそうで、私自身は後者で読んでいます。
そして、このJupyterのいいところはノート形式でデータ解析を進めることによって、その思考のプロセスを残すことができるというところです。データ解析ではどのような解析をなぜ行ったのかが重要になってきますので、単純なコードだけではそれを説明することができません。しかし、Jupyterにおいては
というように説明を交えながら、誰が見ても理解できるように分析を進めることができます。
もちろん、この他にもいいところはあって、Jupyterはpython限定の開発環境ではなく、RやRuby、JavaScriptなど多数の言語に対応しており、またテキストエディタとしても使用することができます。
公式のホームページProject Jupyter | Homeでは様々な有用な情報が提供されています
Jupyterを導入
というわけで、早速Jupyterを入れちゃいましょう!Jupyterを入れるには大きく分けて2つのStepで完了します。1つはpyenvの導入、もう1つはpyenvを使ったanacondaの導入です。
実行環境
マシン:ASUS Chromebook C223NA
OS:Chrome OS 69.0.3497.120 Official Build 64bit(ただし、Linux(β版)は既に有効化済み)
pyenvを導入
pyenvとは、pythonのバージョンを管理するためのツールで、これによってpythonのバージョンを切り替え(例えばpython2からpython3など)ができるようになります。
これはgit(デフォルトで入ってます)を使えば容易に入れることができます。
git clone https://github.com/pyenv/pyenv.git ~/.pyenv
そして、pyenvのpathを通すために
echo 'export PYENV_ROOT="$HOME/.pyenv"' >> ~/.bash_profile
echo 'export PATH="$PYENV_ROOT/bin:$PATH"' >> ~/.bash_profile
echo -e 'if command -v pyenv 1>/dev/null 2>&1; then\n eval "$(pyenv init -)"\nfi' >> ~/.bash_profile
source ~/.bash_profile
以上で、pyenvが使えるようになります。
(以上のコマンドはQiitaの@shigechioyoさんのpyenv と pyenv-virtualenv をインストールする - Qiitaを参考にさせていただきました。ありがとうございました)
anacondaを導入
次はAnacondaです。Anacondaはデータ分析用のツールなどが始めからある程度用意されているツールですね。例えば、科学技術計算のnumpyや描画のmatplotlibなど。
では、Anaconda入れちゃいましょう。まずは、
pyenv install --list | grep anaconda
でインストールできるAnacondaのバージョンを確認しましょう。
確認できたら
pyenv install anaconda3-5.3.0
(11/7時点ではanaconda3-5.3.0が最新でした)で最新のAnacondaをインストールします。
(ここではかなり待ち時間を要します。また、かなり大きめのファイルがダウンロードされますのでご注意を)
Anacondaのインストールが終われば設定しましょう!
今回インストールしたAnaconda3-5.3.0をデフォルトで使いたいので、globalコマンドを使って
pyenv global anaconda3-5.3.0
pyenv rehashとすれば、どこのディレクトリにいてもAnaconda3を使えるようになります。
Jupyter Notebookを立ち上げる
さて、ここまでで準備が完全に整いました。というわけで早速Jupyter Notebookさんを起動させましょう!
ターミナル上で
jupyter notebook
と叩けば、何やら長ったらしい文章が出てきて自動的にChromeのタブが開きます。
通常であればこれで完成なのですが、もしかするとChrome側で「接続できません」のような画面が開く可能性があります(私はこうなりました)。おそらく、これはLinuxで開いたlocalhostにchrome側から自動的にアクセスできないことが原因だと思われます。
これを回避するためにターミナルに表示されている
Copy/paste this URL into your browser when you connect for the first time, to login with a token: <以下URL>
の部分のURLをコピーしてchromeのアドレスのところに貼り付けてください。
これでJupyter Notebookのlocalhostにアクセスできます。もしかすると、最初の一回目はpassword or tokenという形で入力を求められる可能性がありますが、この際はターミナルに表示されているURLのtoken=よりも後ろの文字列をコピペしていただければOKです。
というわけでchrome上で最終的に...

こんな感じのタブが開いていれば完成です!実際に動くかどうかもテストしましょう。このJupyterのページの右上にある"New"のボタンを押して、出てくるPython3のボタンを押して...
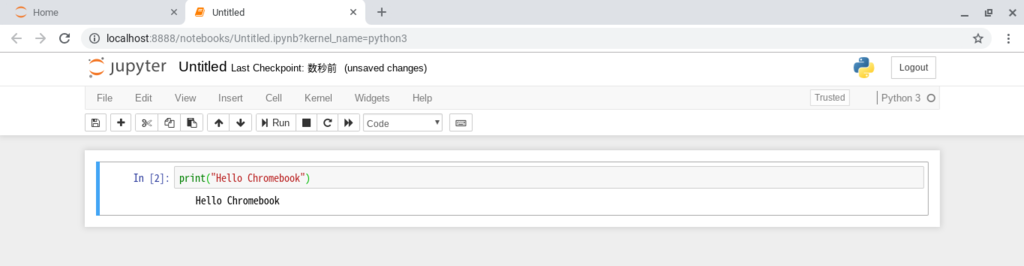
はい!無事にChromebook上でJupyterが動きました✨
(注意:今回の設定だけでは次回以降Jupyterを起動したときにまたURLを打ち込まないといけない設定になっています。この解消は現在調べていますので、今後お伝えできればと思います)
11/9追記:この問題はJupyterを起動する際にIPアドレスを指定することにより解決しました。詳しくは
まとめ
というわけで、今回はChromebook上でpyenv、そしてanacondaを導入することによりJupyterを触るお話でした。割と面倒な作業ですが、順々にやれば割と簡単にできると思います!
間違いのご指摘やご意見等ございましたら、ぜひコメントのほどよろしくお願いします!
折角ですので次回はJupyterを使って何かしようかな〜?
ではでは、次回もよろしくお願いします!